最近のテレビってOSも積んであって、でか画面タブレットかってぐらい多機能になってるんですね。
元々、一人暮らししてた頃はずっと置いてあった地デジ非対応のブラウン管テレビをチューナー付けて見られるようにする程度でも気にならないぐらいにはテレビを見てなかったんですが(地方で放送局も少なかったし)
引っ越してからはそれなりに見るようになって、現在はこのテレビを使っています。
AndroidTVとしてウェイクワード(OK, Google)を言えばハンズフリーで操作できちゃうんですね。スマホか。
AndroidならGoogle Homeと連携させて色々できるのでは?とふと思って色々触ってみた結果、GoogleHome自体はないのでそこまで多くのことはできなかったものの
Googleフォトのアルバムをスクリーンセーバーにスライドショーで設定することはできました。
このあたりの手順を調べようとしたところ、どうも最新の記事は見つけられず一昔前は有料アプリが必要だったという記事が多く見つかったので
無料でできるよ!ということの発信と、すぐ忘れそうなので備忘録として書いていきます。
使用した機器
ちなみに、Xperia用アルバムアプリが廃止されてしまったためこの機種に変更したタイミングからGoogleフォトを使っています。
人間や動物を認識してアルバム登録を自動でやってくれるのは便利ですね。有料化するけど。
設定手順
スライドショーに設定したいアルバムを用意する
Googleフォトアプリをスマホで起動し、ライブラリからアルバムを作成します。
写真の追加で"人物やペットを選択"を選択すると追加済の写真から候補がピックアップされるので、追加したい人を選べばその人物やペットが写っている写真が全てアルバムに追加されます。楽ちん。
顔認識なので、後ろ姿だったり顔が写っていない写真は別途手動で追加する必要があります。
後述しますがGoogleアシスタントで設定する対象はアルバム単位のためこの作業が必要になります。
GoogleHomeの背景モードを設定する
GoogleHomeアプリをスマホで起動します。ここからは実際の画面も添えて説明していきます。
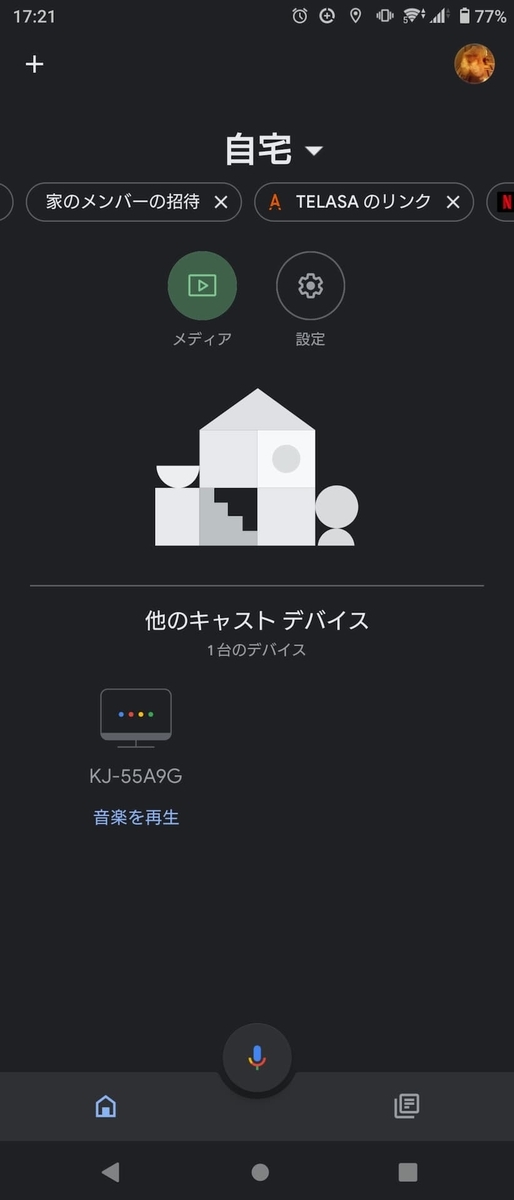
アプリ起動直後の画面です。ここから、画面右上のGoogleアカウントのアイコンをタップし
"アシスタントの設定"をタップします。
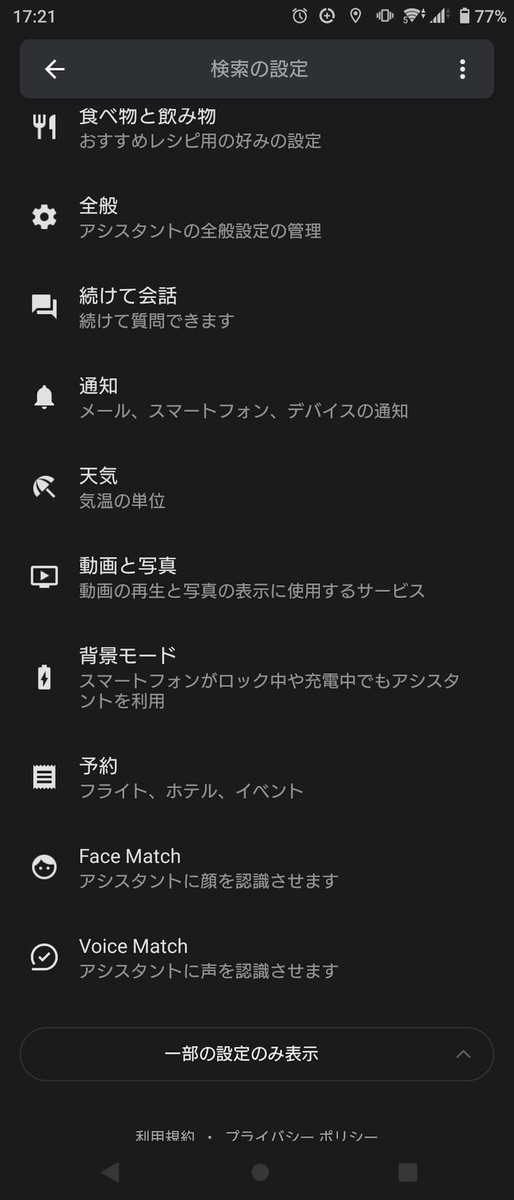
画面が進むと設定メニューが複数並んでいるので、下にスクロールして"背景モード"を選択します。
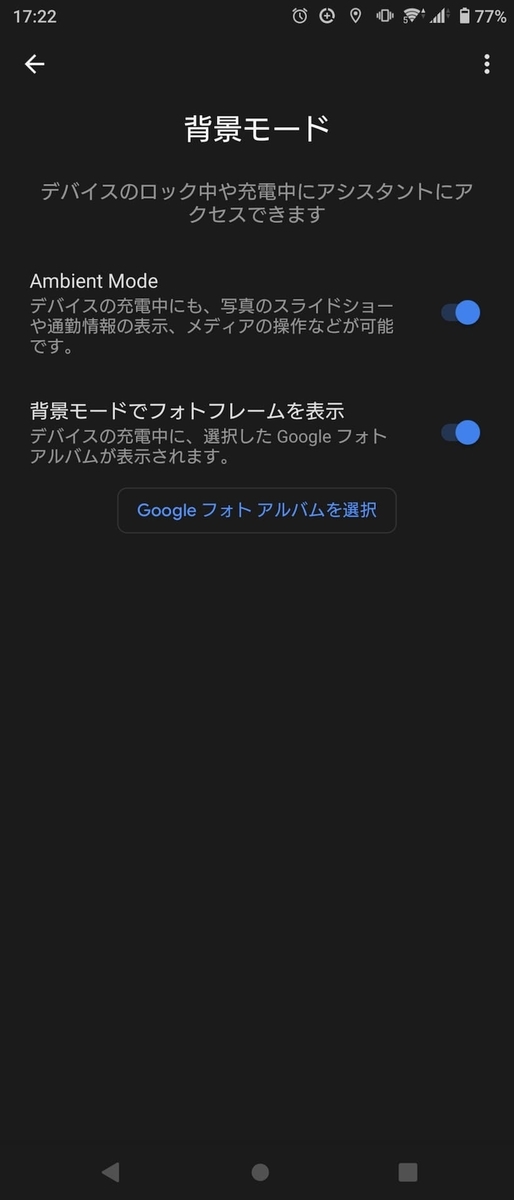
"背景モードでフォトフレームを表示"のトグルを有効にし、前の手順で作成したGoogleフォトのアルバムを設定します。
Googleアシスタントの設定は、以上で終わりです。
ちなみにAmbient Modeを有効にすると充電中のスマホでもスライドショーが流れます。
テレビでスクリーンセーバーの設定をする
まず、前提としてAndroidTVとこれまで設定したスマホのGoogleアカウントが同一である必要があります。
AndroidTVは複数Googleアカウントが追加できるので、別アカウントのみ設定されている場合は自身のアカウントも予め追加しておきましょう。
- リモコンの"ホーム"を押して表示される画面右上の歯車アイコン(設定)を選択
- デバイス設定>GoogleアシスタントでトグルをONにする
- デバイス設定>スクリーンセーバー>スクリーンセーバーで"背景"を選択する
以上です。設定が正しくできているかの確認は、上の手順3の画面で"今すぐ起動"という項目があるので
それを選択するとすぐにスクリーンセーバーが起動して確認できます。
結果

無事に設定完了です。我が家では娘のアルバムを設定していますが本人の食いつきは物凄く良いです。
最後に
Googleフォトのアルバムでは動物もきちんと認識して追加されます。
私も我が家の獣たちのアルバムを作っていますが、愛犬や愛猫などのペットの写真を設定しておくと幸せな気持ちになるのでオススメです。
なお、本記事の内容は他の端末(BRAVIA以外のテレビや、iOSのスマホ)で行えるかは検証できていません。
AndroidのスマホでGooglePlayのアプリをインストールできる端末なら設定手順に差はないと思いますが。
iPhoneでの設定可否や手順は気が向いたら検証してみて追記しようと思います。
お読みいただきありがとうございました。
